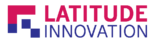What Is Maintenance Mode?
Maintenance mode is often used when performing updates, theme updates, and plugin updates. By enabling maintenance mode, you can ensure that visitors don’t encounter any issues or errors while updates are being applied.
Why Put WordPress Into Maintenance Mode?
1. Seamless User Experience
Maintenance mode allows you to provide a consistent and professional user experience by displaying a customized maintenance page or message. This informs visitors about the temporary unavailability of your site and provides an estimated timeline for when it will be back online.
2. Preventing Errors and Issues
Enabling maintenance mode helps prevent visitors from encountering errors or issues that may occur during updates, design changes, or functionality modifications. It reduces the risk of broken pages, missing content, or other inconsistencies.
3. Communication and Transparency
By putting your site in maintenance mode, you can communicate with your visitors, informing them about the maintenance activities you’re performing and any changes they can expect. This transparency builds trust and keeps your audience informed.
4. SEO Considerations
If your site is undergoing major changes or updates, putting it in maintenance mode can prevent search engines from indexing incomplete or broken content. This helps maintain the SEO integrity of your site and avoids negative impacts on search engine rankings.
By using maintenance mode, you can ensure a smooth and uninterrupted user experience while make necessary updates or modifications to your WordPress site. It allows you to communicate with your visitors effectively and minimize any potential disruption during the maintenance process.
Multiple Ways To Enabled Maintenance Mode
WordPress offers multiple ways to enable maintenance mode, including plugins and manual methods. Here’s how you can do it:
Using Plugins
1. Install a Maintenance Mode Plugin:
- Popular plugins include WP Maintenance Mode and Maintenance.
- Go to your WordPress dashboard, navigate to Plugins > Add New, and search for maintenance mode plugin.
- Click Install Now and then Activate.
2. Configure the Plugin:
- Go to the plugin’s settings page(usually found under Settings or Tools).
- Customize the maintenance mode message, design, and settings.
- Enable maintenance mode from the plugin’s settings page.
Manual Method
1. Create a “maintenance.php” File:
- Create a file name ‘maintenance.php’ with a custom HTML message for your visitor
<?php
http_response_code(503);
echo "<h1>Maintenance Mode</h1>";
echo "<p>We are currently undergoing scheduled maintenance. Please try again later.</p>";
exit();
2. Modify the ‘.htaccess’ File:
- Add the following code to your ‘.htaccess’ file to redirect visitors to the maintenance page.
RewriteEngine On
RewriteCond %{REQUEST_URI} !^/maintenance\.php$
RewriteCond %{REMOTE_ADDR} !^123\.456\.789\.000$
RewriteRule ^(.*)$ /maintenance.php [R=307,L]
Replace ‘123.456.789.000’ with your IP address to allow access to the site while it’s in maintenance mode.
Using Server Configuration
1. Apache:
- Modify your ‘.htaccess’ file to redirect traffic to a maintenance page.
RewriteEngine On
RewriteCond %{REQUEST_URI} !^/maintenance\.html$
RewriteCond %{REMOTE_ADDR} !^123\.456\.789\.000$
RewriteRule ^(.*)$ /maintenance.html [R=307,L]
2. Nginx:
- Update your Nginx configuration file.
server {
listen 80;
server_name yourdomain.com;
location / {
if ($remote_addr !~ ^123\.456\.789\.000$) {
return 503;
}
try_files $uri $uri/ /index.php;
}
error_page 503 @maintenance;
location @maintenance {
rewrite ^(.*)$ /maintenance.html break;
}
}Conclusion
Enabling maintenance mode is a crucial step in website management to ensure smoooth updates and maintain user trust. Whether you use a CMS like WordPress or Joomla or a custom-build website, following the steps outlined above will help you effectively manage your website’s maintenance periods. Remember to communicate clearly with your users about the downtime and provide an estimated time for the website to be back online.
How Use Elementor To Put WordPress In Maintenance Mode?
Step 1 - Login to WordPress account with your username or email address and password

Step 2 – After login, go to Elementor > Tools

Step 3 – In the Tools page, click on "Maintenance Mode" tab. Create one Maintenance template

Step 4 – After creating template go back to Maintenance Mode tab, change mode from "Disabled" to "Maintenance". Select your Template created from Step 3 and "Save Changes"

Step 5 – Finally after "Save changes" you will be able to see "Maintenance Mode On" on top