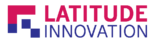What is ‘Facebook Page’?
Facebook page is a public profile that is created for businesses, brands, celebrities and other organizations. They can promote themselves publicly and interact with their customer or fans through Facebook. It works slightly similar to Facebook profile which can post status, photos, events and so on. Conversely, Facebook page gains “fans” who “like” or “follow” them instead of “friends”. It also has some features that mainly for business use such as advertising, analytic, post schedule and others. The call-to-action button also one of the features of the Facebook page.
What is ‘Call-to-Action’ button?
“Call-to-Action” button is a clickable button that performs an action when you clicked it. A call-to-action button helps to direct and guide your Page visitors to do something specific. For instance, visit your website, contact you and start order. Today, I am going to teach more specify which is to add “WhatsApp” and “Messenger” button.
Why ‘WhatsApp’?
WhatsApp is the world’s most popular messaging application owned by Facebook. We can use WhatsApp to send text messages, voice messages, images, documents, voice calls, video calls and so on. It requires users to register by using a mobile number instead of an email address. The amount of user increase due to easiness. After that, it increases the probability of receiving calls or messages. Therefore, it is very efficient and convenient to use by everyone, especially business.
Steps to Set 2 Call-to-Action Button to Facebook Page:
I am going to add “WhatsApp” before adding “Messenger” Button.
1. Go to “Setting” > “WhatsApp” section
First of all, remember to sign up or log in your Facebook page before the start. After that, click “Setting” which is on the top right of the corner and click on the “WhatsApp” section.

2. Enter WhatsApp Number for verification
Secondly, fill in your mobile phone number. Moreover, a verification code will send to your mobile phone within a limited time. You just need to enter the verification code to confirm your WhatsApp account and your WhatsApp account will connect to your Facebook account successfully.

3. Set “On” for “Use WhatsApp as Page Button” and “Show WhatsApp Number on Page”.
Furthermore, the info of the “Whatsapp” section will be displayed. You need to click “On” of 2 slide buttons which are “Use WhatsApp as Page Button” and “Show WhatsApp Number on Page”. Therefore, the “WhatsApp” button which contains your mobile number will show on the top of the primary page of your Facebook. It makes visitor easier and convenient to contact you directly through WhatsApp.

4. Go to “General” > “Message” and click the “Edit” link
Besides, go to the “General” section of the setting. After that, click the “Edit” link on the section of “Messages“. 
5. Make sure you allow private message to your page
After that, make sure the checkbox of the “Messages” section is checked. It will display a Message button to allow people to send private messages to your page. Remember to click the “Save Changes” button to save your option.

6. Go to the “Page”, click “…” and choose “View as Page Visitor”.
Click the “Page” on the header bar to go to the primary page of your Facebook. Click the “…” button beside the “Share” button which is below the cover photo. Then, click on “View as Page Visitor” of the dropdown list.

7. “WhatsApp” and “Messenger” button appear.
Lastly, you will see “WhatsApp” and “Messenger” button appear below your cover photo.

Learn more: https://latitudeinnovation.com.my/web-design-service/