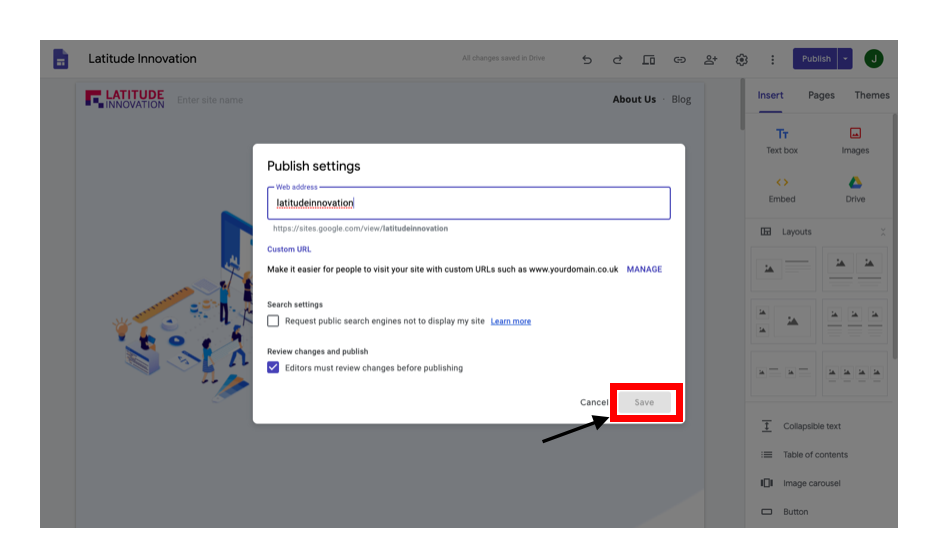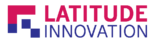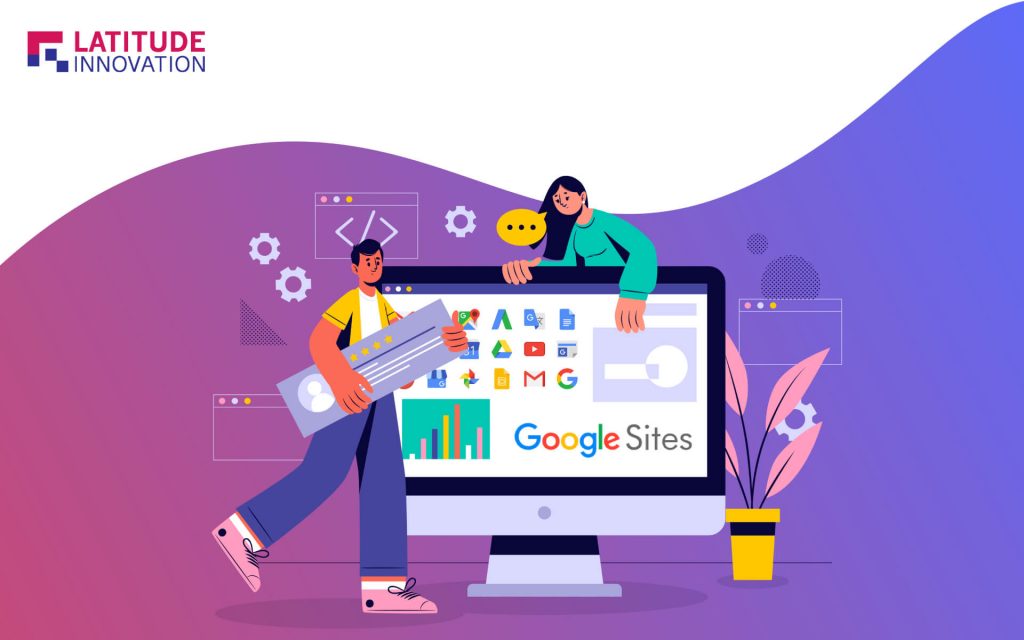Before we talk about Google site, did you notice there are two free website builder by Google? I think most of you did not realise about this. Table below summarized differences between them.
| Google My Business (GMB) Site | Google Site |
| – One page website – Generated from content in business listing – URL extension contain “.business.site” |
– One page or multi page website – More dynamic – Part of G Suite – Can integrate with other G Suite tools include Docs, Slides, Sheets, Forms – Have different permission level (owner, editor, viewer) – Support embed of code – Template gallery available – URL extension contain “sites.google.com” |
Currently, the company website is like a symbol of a company on the Internet. Now, there is a website that can be quickly created and customized - Google Site. For now, let us to talk about How to use Google Site to create a Website? The step as a below:
1. Open Google Site and sign in with you personal gmail or company gmail.

2. Click the “+” in the bottom to get started design you news Google Site.

3. Name you Google Site in the top-left of the screen click Enter Site Name such as company name. Or Else you in the to right the logo call Share With Other that can add you member to together to the website.
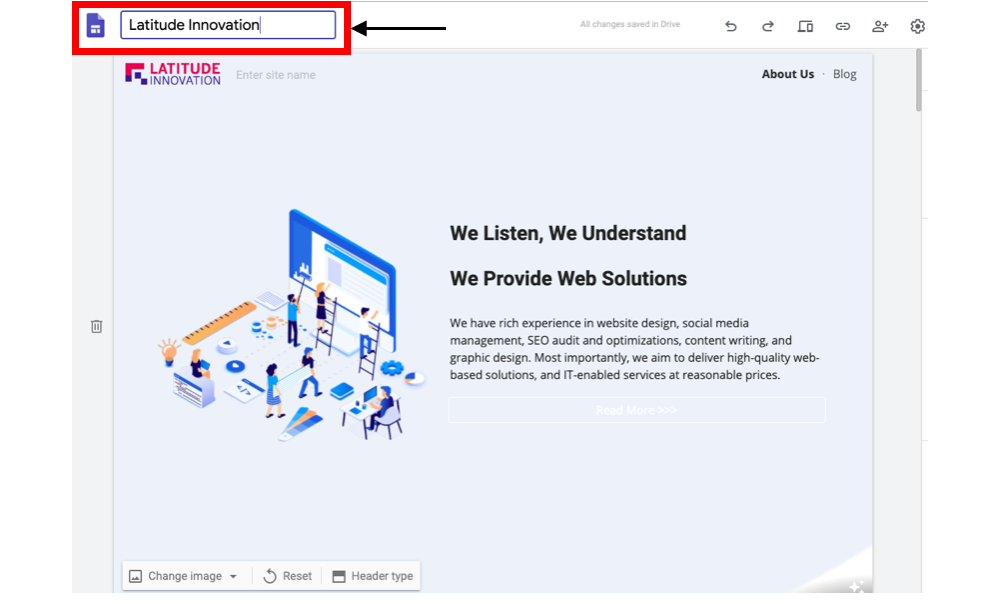
4. Choose a Themes.
Firstly, choose the themes that you want to design on you websites in right hand side and after choose the themes then you can also choose the color of the themes and font style.

5. Add information for you website.
Secondary, after choose the themes, color and font style, then, you can start to design your website header. In the bottom left that you change the background to image or your can select the image for Google Sites to prepare to you and you can reset the background and you can choose the header type. And in you header page you include the text, picture, button and layout.

6. Create more functions.
Third, for you second page you click Insert to choose your websites Layouts. Or can insert the Text box, upload the Images, you click the Embed for insert the codes of HTML and CSS to design the websites, and under the Google Drive logo that upload the file in you Drive.

7. Create more function for you website page.
In the right hand side under Insert scroll drop that can your to insert the function such as Collapsible text, Table of contents, Image carousel, Button, Divider, Placeholder, Calendar, Map, Docs, Slides, Sheets, Forms, and Charts. For example in the Latitude Innovation websites insert the button of Click here to ask our question! and WhatsApp Us, and insert the Map of Where We Are.

8. Create a additional page.
Click the Pages in the bottom right “+”, this is can add page to give you to add more information.

9. Create a Footer.
Scroll drop you will the button Add the footer. When you click add the footer, after that, you can start do edit the footer such as you summary the content in you website, insert the logo of company and description company, address and contact of company, and social media of company such as Facebook, Instagram, Twitter and more.

10. Finally, design your website, click Publish in the upper-right hand corner. Under Publish you can Publish settings, Review changes and publish, View published site, and Unpublish.

In Publish Settings, you edit the web address for you website, then click Save button.